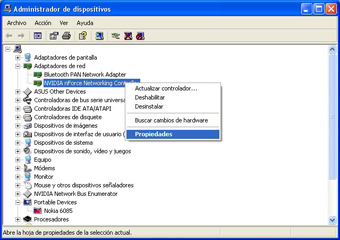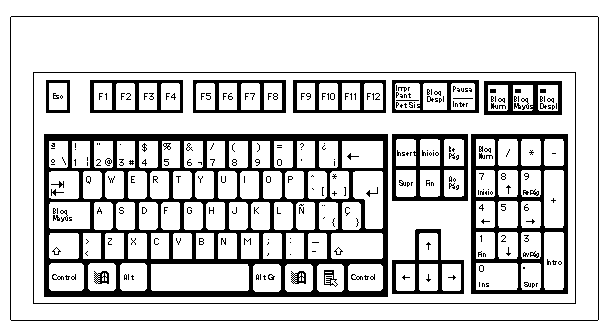Bienvenido seas a este manual en el cual te explicaremos todo sobre Mantenimiento preventivo y correctivo de tu equipo de computo aqui podras encontrar consejos, como reparar, cosas importantes para tu computadora , etc.
Te recomiendo que en tu busqueda uses la guia de temas para facilitar tu tema.
undefined undefined
Bienvenido
undefined undefined
Fallas comunes en una PC
Cualquier falla que sucede en el equipo de computo es factible de solucionarse, pero la incidencia de fallas es mas alta en los dispositivos que ademas de circuitos electronicos contiene partes mecanicas, como es el caso de los discos duros. Si es el disco duro llegara a fallar toda la informacion contenido puede perderse. La unica forma de prevenir tal desastre es respaldar la informacion.
Fallas comunes despues de un mantenimiento
Acontinuacionn identificaremos algunas alertar o alarmas a las que la maquina presenta dependiendo del tipo de falla que tenga.
1º Un pitido largo significa que la memoria tiene problemas. Hay que comprobar dse se a insertado cirrectante la memoria RAM, y si es asi y el pitido persiste posiblemente se encuentra dañado algun modulo.
2º Pitido largo y despues 2 cortos undica error de video.- es posiblemente la tarjeta de video no este lo suficiente ajustada a la ranura o slot, y si se trata de una tarjeta a la motherboard lo menos posible es que se encuentre dañada.
3ºOtro pitido continuo indica error en la placa de la motherboard esto es que el procesador tenga falso, o se encuentre dañado. Otro porblema habitual es que lleguemos a conectar kis cables de informacion (BUS) se aya conetado de manera inadecuada por lo que identificaremos este eeror observando el led corres.
Consejos practicos para que nuestra PC dure mas
1ºMantenga su PC en lugares donde no ahiga humo, el humo de tabaco puede dañar los circuitos y los contactos.
3º No deje su monitor encendido la mejor manera de extender la vida de su monitor es apagarla cuando no la usen o dejar el protector de pantalla listo.
undefined undefined
¿Que es un virus, un antivirus, como funciona y tipos de antivirus?
Los virus informáticos tienen, básicamente, la función de propagarse, no se replican a sí mismos por que no tienen esa facultad como el gusano informático, depende de un software para propagarse, son muy dañinos y algunos contienen además una carga dañina (payload) con distintos objetivos, desde una simple broma hasta realizar daños importantes en los sistemas, o bloquear las redes informáticas generando tráfico inútil.El funcionamiento de un virus informático es conceptualmente simple. Se ejecuta un programa que está infectado, en la mayoría de las ocasiones, por desconocimiento del usuario. El código del virus queda residente (alojado) en la memoria RAM de la computadora, aun cuando el programa que lo contenía haya terminado de ejecutarse. El virus toma entonces el control de los servicios básicos del sistema operativo, infectando, de manera posterior, archivos ejecutables que sean llamados para su ejecución. Finalmente se añade el código del virus al del programa infectado y se graba en disco, con lo cual el proceso de replicado se completa.
Tipos de virus
Existen una variedad de virus en funcion de su forma de actuar o de su forma de infectar estos los puedes detectar por tener las siguientes extenciones *.EXE, *.DRV, *.DLL, *.BIN, *.OVL, *.SYS e incluso BAT.
Los tipos de virus que existen son Bug-Ware , Macro, MailBomb, gusanos,Virus del Mirc, etc.
Antivirus
Herramienta simple cuyo objetivo fuera detectar y eliminar virus informáticos.
Antivirus populares
Kaspersky Anti-virus.
Panda Security.
Norton antivirus.
McAfee.
avast! y avast! Home
AVG Anti-Virus y AVG Anti-Virus Free.
BitDefender.
F-Prot.
F-Secure.
NOD32.
PC-cillin.
ZoneAlarm AntiVirus.
¿funcionamiento de un antivirus ?
un antivirus es creado con una lista de codigos maliciosos en lo que lleva al antivirus a examinar en la base de datos de un archivo, si en la lista de codigos maliciosos hay un codigo en el que esta en un archivo, este sera reconocido como un virus informático.
Otra Forma de explicarlo es:
Procedimiento: Identificacion de Virus--->Identificar cada Archivo--->Identificar Numero de posibilidades de solucionarlo--->Revisando y concluyendo cada una de las Soluciones--->Solucionar Probema--->Generar los proximos Anticuerpos para prevenir una vez mas este virus
Tipos de antivirus
Existen los antivirus Online y los que tenemos instalados en nuestra PC.
Antivirus Online
Escanea tu PC sin necesidad de tener instalado nada en busca en códigos maliciosos, también escanea vulnerabilidades y parches, para evitar que estos de reproduzcan o vuelvas a infectarte.
Antivirus Instalable
Aplicación o aplicaciones que previenen, detectan, buscan, y eliminan virus, utilizando bases de datos de nombres, y diversas técnicas heurísticas de detección.
La base fundamental de un programa antivirus es su capacidad de actualización de la base de datos. A mayor frecuencia de actualización, mejor protección contra nuevas amenazas.
Como instalar un antivirus
Tener un buen antivirus instalado y actualizado frecuentemente es fundamental debido a la facilidad con la que hoy se propagan los virus por Internet.Sin embargo, los principales sistemas operativos como Windows, Mac o Linux no incluyen un antivirus, así que los usuarios deben conseguir uno por su cuenta.
Entre los antivirus Gratuitos recomendamos los siguientes:
Avast Home edition Enlace de descarga
Avast es un antivirus Gratuito desarrollado para plataformas Windows y Linux que detecta y desinfecta una gran cantidad de virus conocidos y es capaz de detectar el rastro de las modificaciones producidos por virus desconocidos. Se provee en varios idiomas incluido el español y se puede descargar variados skins desde la página oficial.Posee un escáner residente que, una vez activado, se queda minimizado como un icono en la bandeja de sistema. Cada vez que ejecutemos una aplicación o abrimos un archivo, Avast Home se encargará de comprobar posibles amenazas de virus.Las actualizaciones son constantes, lo que permite tener una herramienta de seguridad preparada para defenderse de las últimas amenazas.Ha sido galardonado por varias publicaciones de prestigio y recibió la calificación máxima de cinco estrellas por sus prestaciones.
Luego de descargar el antivirus, ejecútelo y siga las instrucciones para completar la instalación. A los sesentas días máximo es necesario registrarse con un mail en la web oficial en forma gratuita.
AVG Anti-Virus System Free Edition Enlace de descarga AVG es el antivirus Gratuito más descargado en el mundo. Posee un buen desempeño y es muy fácil de usar a pesar de no estar disponible en español. AVG, además de chequear tu ordenador, eliminar los virus o ponerlos en cuarentena, tiene la posibilidad de personalizar algunas opciones durante la instalación que hacen más completo el programa.
Se actualiza automáticamente todas las semanas, lo que permite tener siempre al día la lista de virus o programas maliciosos de la Red.Un detalle positivo y del que no pueden presumir todos los programas antivirus es que AVG permite personalizar los escaneos , seleccionando solo las carpetas que nos interesan, y pausarlo para reanudarlo en otro momento.Durante la instalación deberemos rellenar un sencillo formulario con una dirección de correo electrónico válida.
undefined undefined
¿Que es un Driver, tipos de driver, para que se utiliza y como se instala?
Programa informático que permite al sistema operativo interactuar con un periférico, haciendo una abstracción del hardware y proporcionando una interfaz -posiblemente estandarizada- para usarlo. Se puede esquematizar como un manual de instrucciones que le indica cómo debe controlar y comunicarse con un dispositivo en particular. Por tanto, es una pieza esencial, sin la cual no se podría usar el hardware.
Tipos de controladores
Existen tantos tipos de controladores como tipos de periféricos, y es común encontrar más de un controlador posible para el mismo dispositivo, cada uno ofreciendo un nivel distinto de funcionalidades. Por ejemplo, aparte de los oficiales (normalmente disponibles en la página web del fabricante), se pueden encontrar también los proporcionados por el sistema operativo, o también versiones no oficiales hechas por terceros.
Instalacion de un Driver
Una forma de instalar un driver es mediante el reconocimiento del dispositivo y búsqueda del controlador por parte del sistema Plug and Play (P&P). En este caso debemos preinstalar los drivers en un directorio (carpeta) determinado, bien mediante un programa instalador (.EXE) o bien en muchos casos descomprimiendo un archivo tipo .ZIP o tipo .RAR a dicho directorio. Una vez que conectamos el dispositivo, el sistema P&P lo detecta y procede a la localización del controlador en nuestro sistema. Este sistema se emplea cuando no es necesario instalar un software junto a los drivers. Una tercera forma de instalar unos drivers consiste en, una vez identificado el dispositivo por el sistema P&P, pero no cargando los drivers, ir al Administrador de dispositivos, localizar el dispositivo que carece de driver (normalmente marcado son una señal amarilla de precaución). mostrar las propiedades de este dispositivo. Una vez mostradas las propiedades vamos a la pestaña Controlador, y pulsamos en Actualizar controlador.
Llegados a este punto, se nos presenta la opción de una instalación automática, en la que es el propio sistema el encargado de localizar e instalar los drivers o bien hacerlo de forma manual, buscando nosotros tanto la ubicación del driver como va versión del mismo que queremos instalar. En estos casos es preciso que dichos drivers cuenten con un archivo de información (.INI), que permita al sistema reconocer dicho driver como el necesario para el funcionamiento de dicho dispositivo. En todo caso, elijamos el sistema que elijamos o tengamos las opciones que tengamos, es muy importante hacer eso que no se suele hacer, es decir, leerse primero los manuales de instalación del dispositivo que vamos a instalar. También es importante que guardemos esos CD's inutiles que ponen DRIVERS y que suelen ir acompañando a todos los periféricos y complementos de nuestro ordenador que los necesitan (incluida la placa base). Hay que recordar que es obligación del vendedor facilitarnos estos drivers. Selengkapnya......
undefined undefined
MotherBoard (Placa Madre)
1 Microprocesador y Zócalo (Socket) del microprocesador.
2 Memorias y ranuras de memoria.
3 La Bios.
4 Ranuras de expansión.
5 Conectores internos y conectores eléctricos.
6 Conectores externos y elementos integrados variados.
7 Chipset de control
MICROPROCESADOR Y ZOCALO DEL MICROPROCESADOR
El microprocesador es el elemento más importante del computador, es el cerebro de la máquina, se encarga de controlar todo el sistema. Un parámetro importante es la velocidad del procesador que se mide en mega-herzios (Mhz), es decir cantidad de “ordenes” por segundo que pueden ser ejecutadas por el procesador.
Atendiendo a sus características físicas existen dos tipos:
1 Microprocesadores de slot.
2 Microprocesadores de pastilla.
En la Fig 3 se muestran distintas placas con distintos tipos de zócalo. Normalmente en cada placa solo hay un procesador a excepción de computadoras más potentes que pueden disponer de varios.
La memoria principal o RAM (acrónimo de Random Access Memory, Memoria de Acceso Aleatorio) es el lugar donde el computador almacena los datos de usuario, del sistema y aplicaciones que se están utilizando en el momento presente.
La unidad de medida es el Mega-bit indica el tamaño o cantidad de datos que se pueden almacenar, ejemplos del tamaño de las memorias son 32Mb, 64Mb... estos tamaños siempre son múltiplos de 2.
La memoria RAM es imprescindible para el funcionamiento del computador y se borra cuando apagamos.
Debido a que todos los datos necesarios para la ejecución de programas y del sistema deben estar cargados en la memoria para ser ejecutados el rendimiento del computador depende en gran medida del tamaño en Mb de esta.
Físicamente son pequeñas láminas finas de materiales sintéticos compuestas de varios chips soldados, cada una de ellas se denomina módulo. Existen diferentes tipos de memorias SIMM DIMM o RIMM entre otras que se diferencian en tamaño físico, velocidad de acceso, numero de conectores etc.
A la hora de ampliar la memoria de nuestro computador es importante averiguar el tipo que tenemos, y cuanto podemos ampliar como máximo. Estos parámetros los establece el Chipset que estamos usando y la placa madre. Estos datos los podemos encontrar en el manual de la placa que viene cuando compramos el computador. Si no disponemos de ese manual podemos buscar en Internet si sabemos el fabricante y el modelo que normalmente viene serigrafiado en la placa. La Fig 4 muestra dos módulos de memoria
A la hora de poner la memoria hay que fijarse en la forma de la ranura ya que esta se adapta a la forma del módulo, sólo tiene una posición. Para quitarla hay que accionar hacia atrás en las pestañas blancas, estas pestañas sujetan la memoria e impiden sacarla si no se retiran.
BIOS: "Basic Input-Output System.
Es un pequeño Programa incorporado en un chip de la placa base. Su finalidad es mantener cierta información básica en el arranque de la computadora. Esta información puede ser la configuración de nuestro disco duro, fecha hora del sistema prioridad de arranque, arranque desde la red etc.
Una de las características de esta memoria es que es una memoria ROM es decir no se borra cuando apagamos el computador. Cuando apagamos, la configuración permanece grabada gracias a una pila de 3 voltios que incorpora el computador.
A veces fallos en el arranque se pueden deber al desgaste de la pila y es necesario reemplazarla.
Cuando instalamos un disco nuevo, memoria o un CD-ROM la bios guarda la configuración de dichos dispositivos para cargarla después en la memoria RAM en el arranque del computador, por eso en estos casos es aconsejable acceder a la bios y comprobar que ha sido correctamente reconocido.
Existen diferentes tipos de ranuras, las más habituales en los computadores son las siguientes:
1 ISA: Son las más antiguas, aunque hoy en día casi no se utilizan algunas placas las incorporan para insertar dispositivos antiguos.
2 PCI: Son las habituales en los computadores actuales.
3 AGP: Normalmente solo hay una porque estas ranuras son de uso exclusivo para tarjetas de video: Estas ranuras son aceleradoras de gráficos 3d.
A la hora de sacar la tarjeta de la ranura AGP hay que tirar hacia fuera de la pestaña para que se libere la tarjeta.
Estas tarjetas están dotadas de pequeños condensadores y otros componentes electrónicos que se rompen con facilidad por lo que se aconseja manipularlas con sumo cuidado
Hay dos tipos de conectores, los conectores o interfaces de “datos” y los conectores propiamente eléctricos.
Las interfaces de datos conectan los dispositivos a la placa y las conexiones eléctricas conectan la fuente de alimentación a los dispositivos incluida la placa. Todos los dispositivos excepto las tarjetas de las ranuras de expansión se conectan a la fuente de alimentación. Las tarjetas reciben la tensión a través de las ranuras de expansión.
La fuente de alimentación proporciona la tensión al computador.
Los cables que se utilizan para las interfaces de datos con la placa son diferentes según qué dispositivos conectemos.
INTERFAZ IDE: Las interfaces IDE ( Integrated Drive Electronics, electrónica de unidades integradas) se utilizan para conectar a nuestro ordenador discos duros y grabadoras o lectores de CD/DVD. Estas interfaces son de bajo coste y alto rendimiento.
Para la conexión de estos dispositivos es necesario un cable IDE.
Son Unidades que operan a mayor velocidad tiene mayor capacidad y reducen el consumo eléctrico. Además, el cable mediante el cual la unidad se conecta a la placa base es mucho más pequeño esto mejorar la ventilación y es menos sensible a las interferencias, por lo que permite crear cables más largos. Si nuestra placa no posee interfaz serial ATA podemos adquirir una tarjeta que se colocaría en una ranura de expansión PCI con un interfaz de este tipo.
CONECTORES EXTERNOS
Los conectores externos permiten la conexión al computador de los “periféricos” nombre por el que se conocen a todos los dispositivos externos al computador como son el ratón, teclado, impresora, MODEM externo scanner entre otros. A estas conexiones también se les denominan "puertos”.
Normalmente se encuentran en la parte trasera del computador, aunque en la actualidad muchos computadores incorporan puertos USB y Audio en la parte delantera.
La fig 13 se muestra la parte trasera del computador y los distintos “puertos” de conexión de periféricos.
La conexión de ratón y teclado se realiza normalmente a los puertos PS2, estos puertos tienen un código de color, verde es para el ratón y morado es para el teclado. Actualmente existen ratones y teclados USB que podemos conectar a cualquiera de los puertos USB que tengamos.
El puerto serie permite conectar dispositivos como un MODEM externo o un ratón de los antiguos, el puerto paralelo se utiliza principalmente para las impresoras, el VGA es el puerto para conectar el monitor es decir es la salida de la tarjeta de video, el puerto de Red es para conectar nuestro computador a una red, es un conector Rj45, aparentemente como el del teléfono pero mas grande, por ultimo la salida de audio nos permite conectar los altavoces micrófono y auriculares al computador.
En los computadores modernos estos puertos aparecen también en la parte delantera facilitando la conexión. En la fig 13 se muestra una computadora que tiene componentes denominados integrados. Se llaman así porque elementos como el audio la red o el video, normalmente son tarjetas que se colocan en las ranuras de expansión que antes hemos comentado, pero en los computadores actuales pueden venir integrados en el sistema, es decir forman parte de la placa y no se pueden quitar físicamente. Para quitarlos es necesario deshabilitarlos
Esta formado por un conjunto de chips cuya finalidad es controlar algunas funciones concretas del computador y como interactúa el microprocesador con las memoras puertos externos y ranuras de expansión. Que obtengamos el máximo rendimiento del microprocesador o que se puedan utilizar tecnologías avanzadas de memorias y periféricos depende del chipset.
Se persigue que la placa y el chipset se complementen, por ejemplo vamos a imaginar que queremos ampliar memoria en nuestro computador, puede ser que el chipset permita un tamaño máximo que por falta de ranuras de memoria en la placa no se pueda implementar. La placa debe estar dotada de elementos que permitan la actualización que permite el chipset
undefined undefined
Partes basicas de la computadora
Antes de hacer un mantenimiento debes tener bien presente cuales son las partes basicas de tu computadora.
Teclas alfanuméricas: letras y números.
Teclas de puntuación: coma, punto, punto y coma, entre otras.
Teclas especiales: teclas de funciones, teclas de control, teclas de flecha, tecla de mayúsculas, teclas de edición de texto.
Es un dispositivo de salida que, mediante una interfaz, muestra los resultados del procesamiento de una computadora.
Selengkapnya......